时间:2023-08-29 12:48:05 浏览:94
最近我们公司出现寡妇10系统打印图片的时候,只能打印一半,一半就没了。我也觉得很奇怪。我以为打印机坏了。我也问过打印机厂商,打印机厂商回复说打印机没问题,我就晕了。
上图是打印出屏幕的效果。大多数人认为打印机坏了。仔细研究发现是kb5000802或kb5000080的升级,以及2020年3月10日升级时间的更新包导致的。
“更新和安全”选项位于控制面板中
查找相应更新的相关历史
卸载更新卸载kb5000802或kb5000080,等待完成并重新启动:
重启过程比较慢,需要几分钟。不明白的话,我以为重启后就死机了。更新过程会比较慢,静静等待。
更新后,开机时关闭自动更新服务:服务名称:windows update。这个的作用是防止下次更新。
按照我上面的操作模式,有可能解决新版windows10打印一半的问题。
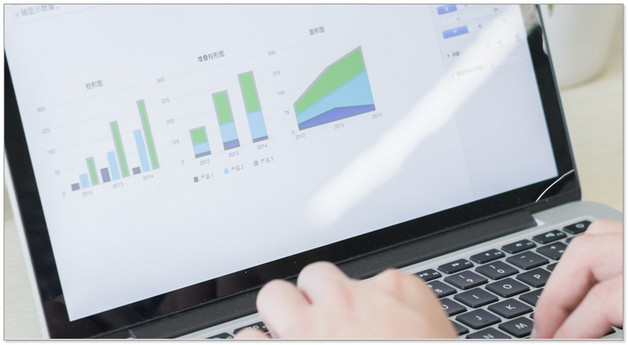
您输入的内容不符合限制条件(如何解除表格限制条件)
excel表格由于功能强大,经常作为日常办公软件使用。当我们使用excel输入内容时,为了提高输入内容的准确性,可以先在表格中设置受限的输入内容。今天,小编将教你一些限制excel表格输入内容的技巧。让我们一起学习!
首先,我们打开excel表格,选择要设置的单元格区域:
然后,我们切换到数据页面,选择有效性右侧的倒三角形符号:
我们选择[有效性]功能:
在弹出的数据有效性面板中,将[有效性条件]设置为[文本长度],将[最小值]设置为“2”,将[最大值]设置为“5”;最后,按[确认]:
在最初的几个步骤之后,我们将单元格中的输入内容设置为长度限制为2-5个数据的文本。当我们返回到excel表格时,我们输入数字时会出现错误提示,当我们输入正确的内容时不会出现提示:
那么,在excel表格技巧中,限制excel表格中输入内容的操作方法是不是很简单?你学会了吗?
vlookup函数的使用方法图解(绝对引用跨表两个表格匹配)
vlookup函数公式是职场人必备的技能,所以我们在使用过程中经常会犯各种各样的错误,其中这三个错误是最多的。
1.数据区没有绝对引用
左边是员工的工资数据。我们需要找出某些员工的工资,如下所示。我们输入的公式是:
=vlookup(e2,a2:c10,3,0),
填下来的时候,下面的一些数据填完会有误差,但是原始数据中有一些。这个经典问题可以在上面的数据中找到,下面的一些数据找不到的现象是数据的绝对引用造成的。
公式填下来,搜索区域a2:c10会变成a4:c12,自然找不到数据
所以我们选择第二个参数,然后按f4绝对参考,在公式前面会加上美元符号
=vlookup(e2 $ 2:澳元$10,3,0加元)
或者我们可以使用整列引用:
=vlookup(e2,a:c,3,0)
2.搜索值中有空格
当我们使用vlookup公式时:
=vlookup(e3,a:c,3,0)
我们的公式输入没问题,结果是#n/a,但是在左边的数据里可以找到。
在这种情况下,是因为我们的数据有不可见的字符,大部分原因是由空格引起的。我们按下ctrl h并在搜索内容中输入一个空格
用空白内容替换就能得到正确的结果。
3.有隐藏的线条
如下所示,我们输入的公式是:
=vlookup(f2,a:d,3,0)
我们的搜索结果在第三列,但是显示的值显然是错误的
这是因为我们忽略了一些隐藏的列,所以要对隐藏的列进行计数。这里只有一个隐藏列,所以搜索结果在第四列
=vlookup(f2,a:d,4,0)
a69766db044c04。jpeg" alt=" vlookup函数用法图(跨表绝对引用匹配两个表)"数据-w=" 1236 "数据-h=" 768 "数据-bjh-原点-src=" https://pic.rmb.bdstatic.com/.
关于vlookup函数公式,你有没有犯过这三个错误,有没有学到?试试吧!
制作excel表格全步骤(第一次做文员不会办公软件)
昨天,蓝瑟无意中看到了excel模板库中的一个家庭盘点表(文件-新建):
第一印象不能说什么好,就是看起来舒服干净漂亮!
如果把上图的表格粘贴成数值,加上表格线条,就知道有多难看了:
模板库下载了什么魔法让表单好看?blue花了一个多小时探索手表,找到了几个让手表看起来不错的技巧:
1、删除表格灰线
查看去掉网格线前面的复选标记,你会发现桌子一下子干净多了。
2、增加行高
把标题行设为40左右,正常行设为30左右,你会发现文字不再那么拥挤了。
3、修改字体
微软雅黑字体永远是首选
4、删除表格线
删除表格原来的黑线(快捷键ctrl shift-),用灰色5%交错色填充,表格会立即改变。
个人信息部分使用灰色背景和白色边缘线
5、字体大小和数字格式
标题和尾线字体是加粗加大,看起来分层。
数字格式应设置为适当的数字格式(不要使用默认格式)。如果有必要,加货币符号会更美观。
6、配色
搭配合适的色系是表格的关键部分。什么颜色最好?看着舒服就好。表格有层次感,数据显示清晰。
在本例中,模板中的表格是透明颜色,突出显示的数据是浅橙色。下图显示了四种颜色的rgb值。
调色板中没有的颜色可以用设定的rgb填充。
配色后的效果:
7、数据条的应用
条件格式的数据是美化表格的产物
8、小图标使用
添加一个小图标会使桌子看起来更高
src=" https://p 9 . itc.cn/images 1/20201009/d 302 c 8666 f 8645 ea 9937 aa 940 c 6 f 496 a . jpeg " data-origin=" https://p 9 . itc.cn/images 1/20201009/d 302 c 8666 f 8645 ea 9937 aa 940 c 6 f 496 a . jpeg "
9、切片器的使用
如果是表格,就加个切片器,不仅好看,还能更有方向性的过滤。方法:先插入表格——表格转换成超级表格,然后通过表格工具栏插入切片器。"
兰色说:表配色是一门科学。如果懒得动脑,可以在百度上搜索配色,会发现很多很好看的配色方法和方案。
相关文章
怀孕周期
备孕分娩婴儿早教
猜你喜欢