时间:2023-09-30 21:42:04 浏览:89
excel是最常用的办公表单,它的制作是当今工作生活中最常用的,它的重要性可以说和会读写一样。如果你根本做不出优秀,那也没关系。今天,我们将以制作“成绩单”为例进行学习。(结果如下)
本文主要围绕:第一,如何输入数据,第二,如何调整文本位置的格式,第三,如何插入行和列,第四,如何对数据求和,第五,如何对数据求平均值,第六,如何升降数据,第七,如何绘制表格边框,调整行高和列宽进行共享。
对excel表格的简单理解
excel表单分为标题栏、菜单栏、工具栏等。随着智能化程度的不断提高,工具的种类和用途越来越多,今天主要涉及一小部分。
那么如何制作上面的“成绩单”表格呢?
第一步:如何输入数据
直接输入各种数据,如下图所示:
第二步:如何调整文字位置格式
调整所有字体位置的格式:1。选择左上角的所有位置;2.调整格式,如下图。如果只调整了部分等级,那么只选择你要调整的等级。
第三步:如何汇总数据(求总分)
进行总分运算时,即求和时,选择需要求和的数据,点击序列求和。因为默认情况下找到的总和显示在选定的空白行和列中,所以在搜索时请记住选择结果显示的空白行和列。在下图中,结果应该显示在总计列中,因此也应该选择总计列。
第四步:如何插入行和列(平均插入一列)
图为我们想在排名前插入一栏。这一步可以理解为插入一个普通的表格。步骤:1。从顶部h选择“排名”栏;2.右键单击可插入;3.在插入的空行第一行输入“平均分”的名称。
第五步:如何平均(平均分)
接下来就是如何得到数据的平均值。注意:此时我们只计算单个行的平均值。如果要表示一列平均值,只需要拉一下子网格的右下角。
第六步:如何做升序和降序数据(排序平均分)
在下一步中,将对排名进行排序,即数据按升序和降序排列(升序递增,降序递减)。排名看平均分。我们可以把平均分从高到低排序(降序)。有两种方法,见下图:
方法1:应用表格格式并排序。
方法二:均匀选择一列,直接排序。
第七步:绘制表格边框,调整行高和列宽。
适合初学者的网格步骤(excel电子表格制作初学者)" src=" https://p 2 . itc.cn/images 1/20200920/7 db 1b 28321954 fd 4 bb 7 ba 1d 0 f 48 a 07 ef . jpeg " data-original=" 3359p2.itc.cn/images01/.
为了看起来漂亮,我们可以应用更多的单元格格式。
此时,我们可以得到我们在开始时显示的“成绩单”表格。excel表格制作,如果想掌握,需要花很多时间去学习,但是如果只需要处理一般场合,就可以得到初步的了解,不要再百度了。
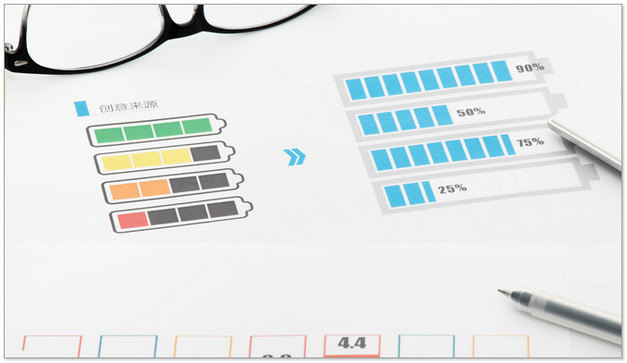
表格里斜线怎么打字(excel表头三斜线内打字)
在职场中,朋友经常会遇到在excel中制作对角线表头的情况。他们不知道如何制作它们,也不知道如何在一个单元格中输入多行文本单词。他们总是把它们设置在单元格的框架中,但他们发现无法达到预期的效果。
多个标题的效果
其实单元格中很多对角线表头都是通过插入形状来实现的,里面的字是通过插入文本框来制作的,实现起来非常简单。来一次吧~
首先,我们准备一个更大的单元格,以便在其中画一条对角线,可以直接拖动,也可以设置行高和列宽,以便批量实现。
第二,单击“插入”菜单,选择形状下的“直线”,并沿单元格的对角拖动。拖动后,您可以设置线条的颜色和粗细,以满足我们的需要
第三,继续以同样的方式拖动单元格内的直线,直到符合需要为止。拖到正对角线和边缘的效果不一样。稍后,您可以通过更改单元格的大小来找到差异。
第四,如果你改变单元格的大小,你会发现你画的对角线也会改变。当然,你不能把单元格缩小得太小,这样线条就会挤在一起。
5.接下来,在对角线标题中添加文本内容,但通过对齐只能在单元格中输入一行文本,以对齐某一边。如果要在每个对角线框中包含文本,只能插入文本框。只需在插入菜单下找到文本框,并将其放置在合适的位置。
6.但是你发现当你拖动改变单元格大小时,这些文字会变得凌乱,不会随着单元格的增减而改变位置,那么如何让文本框随着单元格位置的改变而改变呢?
七、这个时候需要用到形状的组合功能。文本框和直线都是各种形状,可以组合在一起,实现单元格大小的变化。
通过ctrl键选择所有插入的直线和文本框,然后右键单击并选择组合功能,将这些形状组合成一个整体。
组合后,我们再次改变单元格的大小,会发现单词和直线随着单元格大小的变化而改变位置,不会再混淆。
八、最后我们可以像普通单元格一样复制这个单元格,粘贴使其他单元格也有同样的效果,如下图
你也学会了吗?试试你会发现其实很简单。
excel表格一动就未响应(excel一编辑就卡顿)
在日常的数据收集和处理工作中,我们可能经常会遇到一种让人崩溃、感到无助的情况。在excel中卡住了,没有反应。这种情况要么是等待(可以反映很久),要么是强行关闭(强行关闭的后果是部分内容没有保存丢失,工作变得无用)。原因是什么?今天带你去探索解密。
这种情况通常是因为“对象”太多造成的(对象太多就没时间操心了),那么如果找到了问题的根源,如何在这几千个对象中找到属于自己的那一个呢?
注意!注意!注意!重点来了!
解:
步骤1:"s发出“定位条件”命令,在哪里找到它,有两种方法。
方法一:快捷键“ctrl g”可以快速打开“定位”对话框。
方法二:在“开始”工具栏的最右边找到“查找并选择”,点击下方的三角形打开下拉列表,找到“定位条件”选项,点击打开“定位”对话框(如下图)
步骤2:点击“定位”对话框(左下角)中的“定位条件”按钮,打开“定位条件”对话框(如下图),选择“对象”,点击“确定”(点击“确定”后,暂时不做任何事情)。
步骤3:当鼠标光标停止旋转时,按键盘上的删除键完全删除对象,然后按保存按钮(或按快捷键ctel s)。再试一次。您觉得您的excel工作簿运行顺利吗?
如果你觉得有用,请动动你宝贵的手指,把知识向前传播!
制作excel表格全步骤(第一次做文员不会办公软件)
昨天,蓝瑟无意中看到了excel模板库中的一个家庭盘点表(文件-新建):
第一印象不能说什么好,就是看起来舒服干净漂亮!
如果把上图的表格粘贴成数值,加上表格线条,就知道有多难看了:
模板库下载了什么魔法让表单好看?blue花了一个多小时探索手表,找到了几个让手表看起来不错的技巧:
1、删除表格灰线
查看去掉网格线前面的复选标记,你会发现桌子一下子干净多了。
2、增加行高
把标题行设为40左右,正常行设为30左右,你会发现文字不再那么拥挤了。
3、修改字体
微软雅黑字体永远是首选
4、删除表格线
删除表格原来的黑线(快捷键ctrl shift-),用灰色5%交错色填充,表格会立即改变。
个人信息部分使用灰色背景和白色边缘线
5、字体大小和数字格式
标题和尾线字体是加粗加大,看起来分层。
数字格式应设置为适当的数字格式(不要使用默认格式)。如果有必要,加货币符号会更美观。
6、配色
搭配合适的色系是表格的关键部分。什么颜色最好?看着舒服就好。表格有层次感,数据显示清晰。
在本例中,模板中的表格是透明颜色,突出显示的数据是浅橙色。下图显示了四种颜色的rgb值。
调色板中没有的颜色可以用设定的rgb填充。
配色后的效果:
7、数据条的应用
条件格式的数据是美化表格的产物
8、小图标使用
添加一个小图标会使桌子看起来更高
src=" https://p 9 . itc.cn/images 1/20201009/d 302 c 8666 f 8645 ea 9937 aa 940 c 6 f 496 a . jpeg " data-origin=" https://p 9 . itc.cn/images 1/20201009/d 302 c 8666 f 8645 ea 9937 aa 940 c 6 f 496 a . jpeg "
9、切片器的使用
如果是表格,就加个切片器,不仅好看,还能更有方向性的过滤。方法:先插入表格——表格转换成超级表格,然后通过表格工具栏插入切片器。"
兰色说:表配色是一门科学。如果懒得动脑,可以在百度上搜索配色,会发现很多很好看的配色方法和方案。
相关文章
怀孕周期
备孕分娩婴儿早教
猜你喜欢