时间:2023-10-21 12:20:04 浏览:66
在职场中,操作excel处理数据时,不知道父母是否遇到过以下一些错误:
1、 查找引用无效
用vlookup函数实现跨工作簿引用查询时,表示引用无效,容量不足:
图一
2、功能显示灰色
有一些新功能,但是想用的时候发现有些功能是灰色的,不能用
图二
3、 文件莫名变大,好卡
文件内容不多,但文件不小:
图三
4、保存提示
图四
图五
以上小系列所列的这些问题可以知道是谁造成的灾难-[兼容模式]
老余简单解释道:
首先了解为什么会出现兼容模式,这其实和office版本有关。
2003版本,文件格式后缀为.xls
升级至2007版本之后,文件格式后缀为.xlsx
如果使用较高版本的软件打开较低版本的文件,会出现兼容模式。例如,如果您的同事使用旧版本的2003并向您发送文件,但您使用的是2010及以上版本,则在您打开文件后会出现兼容模式,提示您某些版本不兼容。
老版本和新版本的区别是有些新功能无法使用,所以出现上述问题时,考虑去掉兼容模式并不常见。
重要的是将文档升级就省心了
好了,今天的小知识点在这里分享。如果你喜欢这篇文章,请看看评论 转发.谢谢!
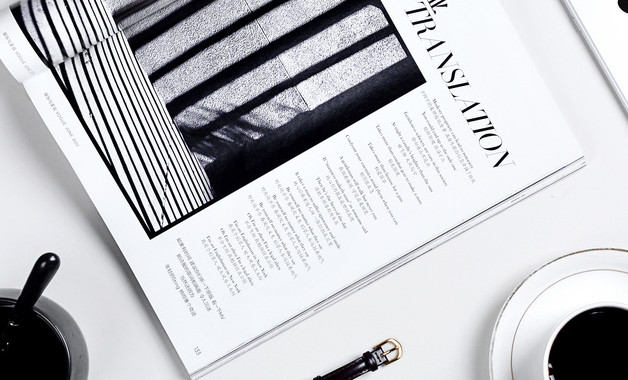
20个excel操作技巧,提高你的数据分析效率
excel可以作为数据分析的入门级软件。在学习r或者python之前,提前掌握一定的excel知识是有好处的。
excel以其强大的功能、直观的图表和排列整齐的电子表格功能,使您能够快速、深入地看到数据不容易知道的一面。今天datahunter将分享20个excel操作小技巧,提高你的数据分析效率。
1.快速数据批量求和
数据求和在excel表格中非常常见。如何实现批量快速求和?很简单。我教你一个小技巧。选择要求和的数据,按住alt=,求和结果会立即显示出来。
2.文本数字快速进行拆分
数据拆分是一个很常见的操作,解决方法有很多。在这里,我们接受一个超级简单的方法,可以通过排序快速解决。您只需选择数据,找到“数据-排序-固定宽度”界面,并执行以下操作:
3.多单元格批量输入同一个内容
这是最基本的操作。相信很多小伙伴都知道怎么操作。你只需要选择单元格输入内容,最后按ctrl键回车,如下图:
4.多表格数据快速查找
将使用查找和替换功能。想在300张桌子里找到自己想要的东西怎么办?好了,找替代品时,只需选择工作范围按钮进行操作,如下图所示:
5.快速插入批注
注释插入是经常操作的。怎么才能快速操作?教你一个快捷键操作方法,一秒钟就能快速完成。首先按住shift,然后按住f2。
6.高亮显示重复值
选择数字区域,然后单击开始——条件格式——突出显示单元格规则——重复。
7.高亮显示每一列数据的最大值
选择数据区域,单击开始——条件格式——新规则——确定要用公式格式化的单元格,在相应的文本框中输入公式=b2=最大值(b$2:b$7),然后设置填充颜色。
8.单元格文字竖排显示
选择内容,然后单击开始——对齐3354调整字体方向并选择——垂直文本。如果内容较多,想单行显示,可以直接按ctrl 1打开单元格格式界面,将垂直对齐改为居中对齐。
9.批量计算单元格内的公式
先输入一个空格,然后=3*8,选择区域,按ctrl e快速填充,再按ctrl h打开搜索替换对话框,在搜索中输入=在替换中输入空格等号,替换全部,然后在搜索中输入空格,在替换中不输入任何内容,然后替换全部。
10.快速输入特定编号
选择单元格区域-设置单元格格式-编号-自定义-类型,输入" a-"000,在前两个单元格中输入1和2,下拉填充。
s="pgc-img "
11.快速输入班级
选择单元格区域-设置单元格格式-编号-自定义-类型,输入“物流专业@类”,在第一个单元格输入1,下拉填写。
12.快速复制上一行内容
选择下一行对应的空白单元格区域,按[ctrl d]完成快速复制。比【ctrl c】和【ctrl v】更直接吗?
13.快速输入每个月份最后一天
输入第一个月的最后一天-下拉填充-选择“按月填充”。
14.公式快速转数值
按住ctrl键选择要复制两次的公式,复制粘贴。
15.快速选中公式所需的某列数据区域
在设置公式时,我们经常用鼠标直接拖拽选中的数据区。其实我们可以借助【ctrl shift 】快速进入公式中的数据区。
16.快速核对多表数据
点击“合并计算”-“合并计算求和设置”在j2单元格中输入公式:=if(h2=i2,“相同”、“不同”)下拉填写。
17.合并单元格快速求和
选择合计列单元格区域,输入公式:=sum(c 2: c 12)-sum(d :d 12),按[ctrl回车]。
18.快速提取文本和数值
分别在b2和c2单元格中输入公式:
=right(a2,lenb(a2)-len(a2))
=left(a2,len(a2)-len(b2)),下拉填入。
19.数据求和
总结报告是一项相当高频率的工作。例如,下图显示了汇总报表的一般操作(按行、列和总计)。选择需要求和的数据和空白区域,同时按键盘上的“alt 等号键(alt=)”。
20.取消“合并单元格”的报表处理
在报表处理中,合并单元格是很常见的,但也给数据汇总和计算带来了麻烦。选中整个部门列,点击一次“合并单元格”按钮,取消单元格合并,按f5键定位空白单元格,在编辑栏中输入:=b51,点击ctrl回车完成批量录入。
5 b4 c1 a 98 f4 d 025 fbc 6435 b " data-original=" http://p 3 . pstatp.com/large/pgc-image/7 b8 b9 eecda 5 b4 c1 a 98 f4 d 025 fbc 6435 b " alt=" 20 excel操作技巧提升您数据分析效率"
ps:用excel完成数据处理后,可以用数据分析制作可视化图表。数据分析是一个轻量级的业务数据可视化平台,可以一键快速访问企业内外和云中的execl/csv等数据文件。它可以不用编程简单的拖放就能做出很酷的数据可视化看板,用直观的数据帮助你做出好的决策。
如何快速制作工资条(excel工资表变工资条教程)
每次领工资,大家是不是都百感交集?嗨,不言而喻;至于担心,担心的是做工资条。怎样才能让工资发放更快?实际上,我们在之前关于制作工资单的文章中已经讨论过这个话题。你可以在“excel使用技巧”一文中复习如何快速制作工资表。但是,在前一篇文章中,薪资单是针对单行标题中的薪资表而制作的。今天主要是讨论如何快速制作多行表头及带合并单元格的工资条。
比如下面是公司的工资报表,需要打印出工资条。
一、公式法,引用函数index进行插入
1.创建一个新的工作表来放置工资单,并将工资单的标题部分复制到新创建的工作表中。
2.在新创建的工作表的a5单元格中,输入以下公式:
=index(工资单!a$5:a$10,row()/5),然后当鼠标处于十字形状时,拖动到右边的n5单元格。这时可以看到a5:n5单元格中填充了这个公式。填写完毕后,用格式刷以与工资条相同的格式刷工资条的a5:n5单元格。
3.选择a2:n6单元格区域,当鼠标呈十字形时,向下拖动公式(如果每个人的工资条之间不需要多一行,可以在这里少选一行,即只选择单元格区域a2: n5)
灌装后的效果如下:
此时,你可以看到工资单已经出来了。
以上步骤看不懂也没关系。看个动态操作图就明白了。
公式解释:
index函数函数是一个引用函数,它返回一个值或对表或范围中某个值的引用。
它的语法格式:index(array,row_num,column_num)。
参数row_num和column_num可以同时存在,也可以省略其中一个。
例如:
=index(a1:c5,2,3)表示返回数据表区域(a1:c5)第二行第三列的值。
=index(a1:a5,4)表示返回数据表区域第四行的值(a1:a5)。
row函数用于返回选定单元格中的行数
它的语法格式:
=行(参考)
参数引用可以省略。如果省略,默认情况下将返回row函数所在单元格的行数
例如:=row(a12),表示a12所在的行数,即返回值为12。
因此,工资单中单元格a5引用的公式为:
=index(工资单!a$5:a$10,row()/5),
row()直接取单元格的行号。
row()=row(a5)=4,row()/5=row(a5)/5=1,
那么a5单元格公式=index(工资单!a$5:a$10,row()/5),
相当于=index(工资单!a$5:a$10,1),即返回工资表a5:a10单元格区域的第一行,即工资表单元格a5的值。
补充说明:公式=index(工资单!a$5:a$10中的参数row()/5,row()/5)不是以固定方式写入的。工资条表头的行数因人而异,工资条表头的起始行位置也不同,所以这个参数的写法也不同。
例如,如上例所示,薪资表的标题中有三行。制作工资条时,表头起始位置从第二行开始,公式为=index(工资表!a$5:a$10,row()/5)
如果工资条的位置从第一行开始,公式为:=index(工资条!b$5:b$10,(row(1)/5)
二、排序并定位空值法
1.将工资单副本复制到新工作表中,添加一个辅助列,并输入序列号1、2、3.
2.因为这里的表头有三行,所以我们会把第一步输入的序列号复制三份,依次填入辅助栏。
3.选择单元格区域a4:o27,点击菜单中的数据-排序,按辅助列升序排序,即o列
4.排序后,您可以看到表格具有以下效果:
5.首先复制标题,然后选择a4:o27单元格区域,按ctrl g弹出[定位]对话框。
点击【定位条件】,选择【空值】。
6.单击“确定”后,您可以看到表格单元格区域中的空白单元格处于选中状态。此时,按ctrl v粘贴,所有标题行都会粘贴到空白单元格中。
最后删除辅助栏,工资条就好了。
今天我们先总结这两种方法。还有很多其他的方法,不管是用公式还是用技巧。你可以再研究一下。
表格斜线一分为二怎么打字(excel斜杠分割表格打字)
我相信我的很多朋友在整理表格的时候都会参与表格对角线的制作。比如单斜杠和双斜杠。让我们学习如何通过excel快速添加我们的表斜杠。
案例1:两步快速生产单表单刀
第一步:首先在单元格中依次输入单词:月、名,然后使用alt enter快捷键强制换行。然后文本在单元格中左对齐,月份的内容通过空格右对齐。如下图所示:
第二步:单击单元格,右键单击单元格格式设置-边框,然后在边框线内单击单元格的对角线,这样我们就自动添加了一条对角线。如下图所示:
案例2:在excel单元格中两步快速生成双对角线
第一步:我们依次在单元格中输入文本:星期、课程和姓名。然后,使用alt enter强制换行操作,并使用空格键调整单词在单元格中的位置。如下图所示:
第二步:我们点击菜单栏:insert-shape,通过绘制依次添加多个斜线。这样,我们就在表格中做了双对角线。如下图所示:
目前制作单斜线和双斜线最常用的方法是通过设置边框斜线和画图来添加。现在,你学会了如何在单元格中快速添加对角线了吗?
相关文章
怀孕周期
备孕分娩婴儿早教
猜你喜欢